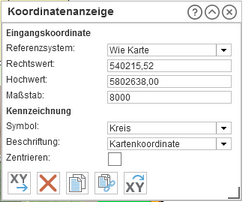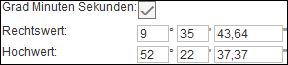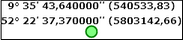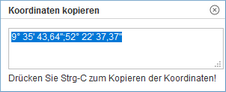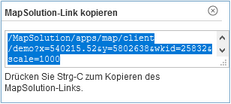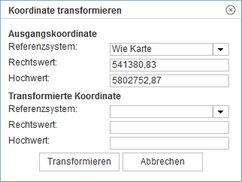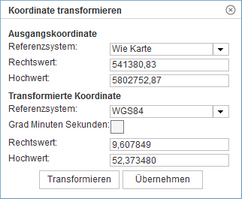Über dieses Werkzeug können Sie Koordinaten in der Karte mit einem Punkt anzeigen. Ihnen stehen folgende Einstellmöglichkeiten zur Verfügung:
Koordinate in der Karte anzeigen lassen
Sie können sich über zwei Wege eine Koordinate in der Karte anzeigen lassen:
1. Durch Klick in die Karte
Klicken Sie mit dem Mauszeiger auf einen Punkt in der Karte, um sich direkt diese Koordinate anzeigen zu lassen. Die Koordinate wird immer automatisch mit dem dazugehörigen Rechtswert (bzw. Längengrad) und Hochwert (bzw. Breitengrad) beschriftet. Für die Beschriftung wird ebenfalls automatisch immer das Koordinatensystem verwendet, welches dem Kartenclient als Basis zugrunde liegt.
2. Durch Eingabewerte
Geben Sie alle Optionen (unter "Eingangskoordinate" und "Kennzeichnung") von Hand ein und lassen Sie sich die Koordinate anschließend über einen Klick auf die Schaltfläche  anzeigen.
anzeigen.
Optionen Eingangskoordinate
Je nach Konfiguration des Werkzeuges können Sie für die eingegebene Koordinate aus folgenden Referenzsystemen wählen:
•Referenzsystem:
•"Wie Karte": Es wird das gleiche Referenzsystem verwendet, welches dem Kartenclient als Basis zugrunde liegt (Standard).
•"WGS84": WGS 84 (EPSG: 4326)
•"Web Mercator": WGS 84 / Pseudo-Mercator (EPSG: 3857)
•"UTM 32N": ETRS89 / UTM zone 32N (EPSG: 25832)
•"UTM 33N": ETRS89 / UTM zone 33N (EPSG: 25833)
•"GK 2": DHDN / 3-degree Gauss-Kruger zone 2 (EPSG: 31466)
•"GK 3": DHDN / 3-degree Gauss-Kruger zone 3 (EPSG: 31467)
•"GK 4": DHDN / 3-degree Gauss-Kruger zone 4 (EPSG: 31468)
•"GK 5": DHDN / 3-degree Gauss-Kruger zone 5 (EPSG: 31469)
•"Soldner": DHDN / Soldner Berlin (EPSG: 3068)
•Grad Minute Sekunden: sofern Sie als Referenzsystem "WGS84" auswählen, können Sie anschließend die Option "Grad Minute Sekunden" aktivieren. Dies hat zur Folge, dass von der Dezimalschreibweise der Koordinaten auf die Schreibweise in Grad, Minuten, Sekunden umgestellt wird.
•Rechtswert: Anzeige oder Eingabe des Rechtswerts für kartesische Koordiantensysteme bzw. des Längengrads für geographische Koordinatensysteme. Bei Eingabe ist als Dezimaltrennzeichen ein Komma zu verwenden.
•Hochwert: Anzeige oder Eingabe des Hochwerts für kartesische Koordiantensysteme bzw. des Breitengrads für geographische Koordinatensysteme. Bei Eingabe ist als Dezimaltrennzeichen ein Komma zu verwenden.
•Maßstab: Im Feld "Maßstab" wird nur der Nenner des Maßstabs angezeigt bzw. eingetragen. Beispiel: Eingabe "1000" für Maßstab 1:1000.
Optionen Kennzeichnung
•Symbol: Wählen Sie an dieser Stelle aus, ob die Koordinate mit einem Kreis ("Kreis", Standard) oder ohne einen Marker ("Kein Marker") dargestellt werden soll.
•Beschriftung: Wählen Sie in diesem Auswahlfeld aus, wie die Koordinate beschriftet werden soll. Sie haben hier folgende Möglichkeiten:
•Keine: Der Punkt wird nicht beschriftet.
•Kartenkoordinate (Standard): Der Punkt wird mit den Koordinatenwerten beschriftet, welches dem Kartenclient als Basis zugrunde liegt.
•Text: Der Punkt wird anstelle mit den Koordinatenwerten mit einem frei wählbaren Text beschriftet. Der Text wird im darunter erscheinenden Textfeld eingegeben.
•Koordinate in <Referenzsystem>: Der Punkt wird mit den Koordinatenwerten beschriftet, welches unter "Referenzsystem" eingestellt wurde.
•Koordinate (Kartenkoordinate): Der Punkt wird neben den Koordinatenwerten, welches unter "Referenzsystem" eingestellt wurde, nachfolgend in Klammern zusätzlich mit den Koordinatenwerten beschriftet, welches dem Kartenclient als Basis zugrunde liegt.
Beispiel: Referenzsystem der Karte: UTM 32N, ausgewähltes Referenzsystem: WGS 84.
•Zentrieren: Wählen Sie diese Option, um das Kartenbild auf die Koordinate zu zentrieren.
• Mit einem Klick auf diese Schaltfläche setzen Sie eine Koordinate, wenn Sie die Koordinate und andere Optionen per Hand eingetragen haben sollten.
Mit einem Klick auf diese Schaltfläche setzen Sie eine Koordinate, wenn Sie die Koordinate und andere Optionen per Hand eingetragen haben sollten.
• Mit einem Klick auf diese Schaltfläche wird die Koordinate aus der Karte entfernt.
Mit einem Klick auf diese Schaltfläche wird die Koordinate aus der Karte entfernt.
• Mit dieser Schaltfläche können Sie die aktuellen Werte der Koordinate kopieren, um sie an einer anderen Stelle zu nutzen. Es öffnet sich ein kleines Fenster mit den Werten der Koordinate zum Kopieren.
Mit dieser Schaltfläche können Sie die aktuellen Werte der Koordinate kopieren, um sie an einer anderen Stelle zu nutzen. Es öffnet sich ein kleines Fenster mit den Werten der Koordinate zum Kopieren.
• Mit dieser Funktion erzeugen Sie einen Link zum aktuellen MapSolution-Kartenclient mit dem aktuellen Koordinatenpaar als Übergabeparameter. Sie können diesen Link in die Zwischenablage kopieren. Beim Abschicken dieses Links im Browser öffnet sich MapSolution an dieser Position und die übergebene Koordinate wird mit einem Punkt markiert.
Mit dieser Funktion erzeugen Sie einen Link zum aktuellen MapSolution-Kartenclient mit dem aktuellen Koordinatenpaar als Übergabeparameter. Sie können diesen Link in die Zwischenablage kopieren. Beim Abschicken dieses Links im Browser öffnet sich MapSolution an dieser Position und die übergebene Koordinate wird mit einem Punkt markiert.
• Mit dieser Schaltfläche können Sie eine Koordinatentransformation durchführen.
Mit dieser Schaltfläche können Sie eine Koordinatentransformation durchführen.
•Mit Hilfe der Koordinatentransformation können Sie eine Koordinate in ein anderes Referenzsystem transformieren. Standardmäßig wird für die Ausgangskoordinate das Referenzsystem der Karte angeboten. Sie können jedoch auch aus der Auswahlliste "Referenzsystem" ein anderes Referenzsystem auswählen. Das Fenster "Koordinate transformieren" übernimmt dabei die aktuell eingetragenen Werte für die Felder "Rechtswert" und "Hochwert" aus dem Fenster "Koordinatenanzeige".
•Nachdem die Ausgangskoordinaten inkl. Referenzsystem feststehen, wählen Sie das Referenzsystem aus, in das die Koordinate transformiert werden soll.
•Anschließend klicken Sie auf die Schaltfläche "Transformieren". Die Anzeige ändert sich wie folgt:
•Im Bereich "Transformierte Koordinate" wird jetzt der transformierte Rechts- und Hochwert (bzw. Längen- und Breitengrad) im ausgewählten Referenzsystem dargestellt. Mit der Schaltfläche "Übernehmen" können Sie die transformierte Koordinate in das Fenster "Koordinatenanzeige" übernehmen. Es wird das Referenzsystem sowie der Rechts- und Hochwert (bzw. Längen- und Breitengrad) übernommen, so dass die Koordinate direkt durch einen Klick auf  in die Karte gesetzt werden kann.
in die Karte gesetzt werden kann.
•Bei einer Transformation in das Referenzsystem WGS 84 können Sie zusätzlich die Option "Grad Minute Sekunde" auswählen. Dies bewirkt, dass die Koordinate statt in der Dezimalschreibweise in die Schreibweise Grad, Minuten, Sekunden umgewandelt wird.