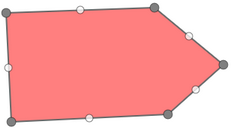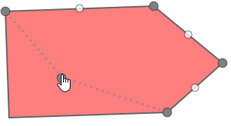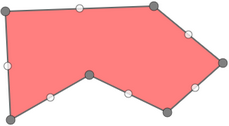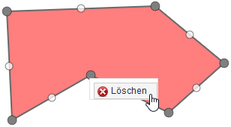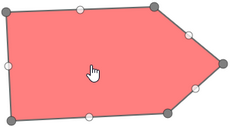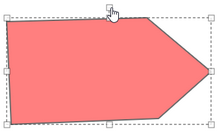Nachdem Sie eine Geometrie gezeichnet haben, können Sie diese im Nachhinein weiter bearbeiten. Wählen Sie dazu im Bearbeitungsmodus die zu bearbeitende Geometrie aus.
oBetätigen Sie die Schaltfläche "Skizze bearbeiten"  und klicken Sie anschließend die zu bearbeitende Skizze an.
und klicken Sie anschließend die zu bearbeitende Skizze an.
oKlicken Sie auf der Registerkarte "Skizzen-Liste" mit der rechten Maustaste auf eine Skizze und wählen Sie im Kontextmenü den Eintrag "Skizze bearbeiten" aus.
Die Skizze wird mit ihren Stützpunkten dargestellt.
Sie können die
Stützpunkte verschieben |
|
Klicken Sie mit der linken Maustaste auf einen grauen Stützpunkt und ziehen Sie ihn mit gedrückter Maustaste an die gewünschte Position. |
|
neue Stützpunkte einfügen |
|
Klicken Sie mit der linken Maustaste auf einen weißen Stützpunkt (Ghost-Vertice) und ziehen Sie ihn mit gedrückter Maustaste an die gewünschte Position. Der weiße Stützpunkt ändert sich nun zu einem grauen Stützpunkt und es werden zwei neue weiße Stützpunkte eingefügt. |
|
Stützpnkte löschen |
|
Klicken Sie mit der rechten Maustaste auf einen beliebigen Stützpunkt und wählen Sie aus dem Kontextmenü die Option "Löschen" aus. Der Stützpunkt wird aus der Skizze entfernt. |
|
... und die Skizze verschieben |
|
Klicken Sie mit der linken Maustaste auf die Skizze, halten die Maustaste gedrückt und verschieben dann die Skizze an eine beliebige Stelle im Kartenbild. |
|
•Drücken Sie die Taste ENTF, um die markierte Skizze zu löschen. Über die Schaltfläche "Ausgewählte Skizze löschen"  kann diese ebenfalls entfernt werden.
kann diese ebenfalls entfernt werden.
•Klicken Sie doppelt auf eine Skizze, um die Skizze zu vergrößern oder zu verkleinern oder zu drehen.
•Um die Skizze zu drehen, klicken Sie mit linker Maustaste auf das obere Quadrat, halten die Maustaste gedrückt und drehen dann mit gedrückter Maustaste die Skizze.
•Wird eine Skizze im Bearbeitungsmodus ausgewählt, erscheinen im Werkzeugfenster die zu dieser Skizze vorgenommenen Einstellungen (Ausgestaltung, Beschriftung, Bemaßung, Maße), die verändert werden können.
Text bzw. Beschriftung/Bemaßung bearbeiten
•Um einen gezeichneten Text oder eine Beschriftung bzw. Bemaßung zu bearbeiten, wechseln Sie über die Schalftläche "Skizze bearbeiten" in den Bearbeitungsmodus und wählen Sie den zu bearbeitenden Text oder die Skizze, die mit einer Beschriftung gezeichnet wurde, aus.
•Der markierte Text kann mit gedrückter linker Maustaste verschoben werden. Über einen Klick auf das Quadrat über der markierten Schrift kann der Text mit gedrückter linker Maustaste gedreht werden.
•Die Gestaltung des markierten Textes kann über die Schaltfläche "Ausgestaltung" verändert werden. Wenn der Text vorher gedreht wurde und anschließend die Ausgestaltung verändert wird, geht die Drehung verloren und der Text erscheint wieder horizontal. Daher sollte zuerst die Ausgestaltung bearbeitet werden und dann die Drehung erfolgen.
•Im Werkzeugfenster kann mit der Option "Beschriften"  im Eingabefeld ein Text hinzugefügt oder ein bereits vorhandener Text geändert werden.
im Eingabefeld ein Text hinzugefügt oder ein bereits vorhandener Text geändert werden.
Bearbeitung beenden
Beenden Sie die Bearbeitung indem Sie auf die Schaltfläche "Bearbeitung speichern"  klicken.
klicken.