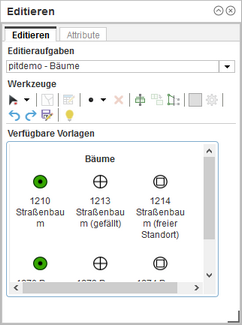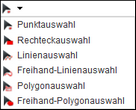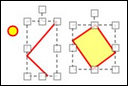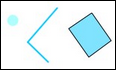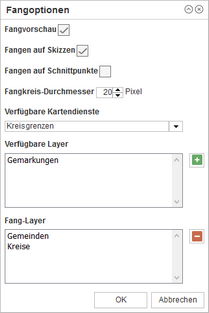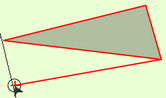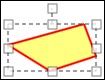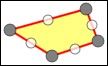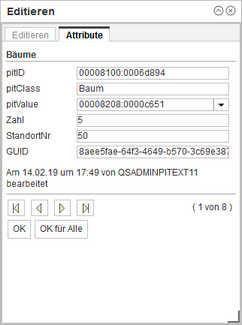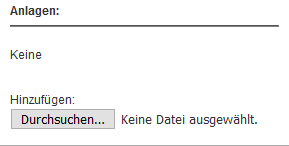Mithilfe dieses Werkzeugs können Sie direkt an einem Layer Veränderungen vornehmen, z. B. neue Features zeichnen und / oder Attribute ändern. Diese Änderungen werden im Layer des Dienstes gespeichert und stehen so auch anderen Benutzern zur Verfügung. Editierbare Layer werden vom Administrator festgelegt.
Klicken Sie auf das Werkzeug, um das Fenster "Editieren" zu öffnen. Auf dem Fenster befinden sich zwei Registerkarten.
Editieren
Editieraufgaben
Auf der Registerkarte "Editieren" stehen Ihnen in der Auswahlliste "Editieraufgaben" alle editierbaren Layer zur Verfügung.
Werkzeuge
Im Bereich "Werkzeuge" werden Ihnen alle Werkzeuge zum Editieren aufgelistet.
• Auswahlwerkzeug: Im Menü des Auswahlwerkzeugs stehen Ihnen verschiedene Geometrieformen zur Verfügung, mit denen Sie bereits vorhandene editierbare Geometrien selektieren können. Wählen Sie die jeweils für Sie passende Geometrieform aus.
Auswahlwerkzeug: Im Menü des Auswahlwerkzeugs stehen Ihnen verschiedene Geometrieformen zur Verfügung, mit denen Sie bereits vorhandene editierbare Geometrien selektieren können. Wählen Sie die jeweils für Sie passende Geometrieform aus.
•Sofern Sie mehrere Features durch mehrere aufeinanderfolgende Selektionen (auch unter Verwendung unterschiedlicher Auswahlwerkzeuge) selektieren möchten, so halten Sie beim Selektieren die Umschalt-Taste gedrückt.
•Das jeweils aktive Feature, dessen Geometrie über die Karte und die Attribute über den Reiter "Attribute" bearbeitet werden kann, wird dabei in einer anderen Farbe von den anderen selektierten Features der Selektion hervorgehoben.
Auswahl aufheben: Mit diesem Werkzeug wird die Auswahl von Features aufgehoben. |
|
Attribute: Klicken Sie auf dieses Werkzeug, um sich die Attribute eines ausgewählten Features anzusehen. |
|
Geometrie: In dieser Auswahlliste werden Ihnen die zur Verfügung stehenden Geometrien aufgelistet. Wählen Sie vorher im Bereich "Verfügbare Vorlagen" eine Vorlage aus, damit dieses Werkzeug aktiv wird. |
Hinweis Da Sie die Editierung nur für jeweils einen Layer starten können, wird Ihnen in der Regel in dieser Auswahlliste auch nur eine Geometrie angeboten (in diesem Fall ein Polygon, da es sich um Polygon-Features handelt). |
Löschen: Mit diesem Werkzeug können Sie ein vorher ausgewähltes Feature löschen. |
|
Teilen: Klicken Sie auf dieses Werkzeug, um einen Teil aus einem Feature auszuschneiden. Zeichnen Sie eine Linie, welche das Feature schneidet. Der kleinere Teil des Features wird ausgeschnitten. |
|
Vereinigen: Mit diesem Werkzeug können Sie vorher ausgewählte Features miteinander vereinigen. Es entsteht ein Multi-Part-Feature. |
|
Umformen: Klicken Sie auf dieses Werkzeug, um ein Feature umzuformen. |
|
Fangen und Fang-Optionen: Setzen Sie einen Haken in das Kontrollkästchen "Fangen", um Fang-Optionen für das Editieren zu setzen. Klicken Sie auf die Schaltfläche "Fang-Optionen" und geben Sie unter "Fangkreis-Durchmesser" den Durchmesser des Fangkreises in Pixeln ein. Wählen Sie weiterhin, aus welchem Kartendienst ein Layer zum Fangen genutzt werden soll. Der Inhalt des Feldes "Verfügbare Layer" passt sich der Auswahl des Kartendienstes an. Wählen Sie einen Layer aus und klicken Sie auf "Hinzufügen", um den Layer als Fang-Layer zur Verfügung zu stellen. Zum Schließen des Dialogs und zur Bestätigung Ihrer Angaben klicken Sie abschließend auf die OK-Schaltfläche. |
Standardmäßig sind alle aktuell sichtbaren Layer aller sichtbarer Kartendienste als Fang-Layer definiert, was bedeutet, dass alle sichtbaren Geometrieobjekte im Kartenbild gefangen werden können (Prinzip:"What You See Is What You Snap").
Rückgängig: Klicken Sie auf diese Schaltfläche, um den letzten Arbeitsschritt rückgängig zu machen. |
|
Wiederholen: Klicken Sie auf diese Schaltfläche, um einen rückgängig gemachten Arbeitsschritt zu wiederholen. |
|
Alle übernehmen: Klicken Sie diese Schaltfläche, um sämtliche Zwischenschritte, die sich hinter den Schaltflächen "Rückgängig" und "Wiederholen" befinden können, zu löschen. |
|
Hilfstext: Wenn Sie dieses Werkzeug aktivieren, wird Ihnen bei der Nutzung der anderen Werkzeuge ein Banner neben der Maus angezeigt, welches Sie über den nächsten Schritt informiert. |
Verfügbare Vorlagen
Im Bereich "Verfügbare Vorlagen" werden Ihnen die Vorlagen angeboten, die für den ausgewählten Layer zur Verfügung stehen. Wählen Sie eine der Vorlagen aus, um mit der Editierung zu starten. Die gezeichnete Geometrie wird dann direkt mit einem Attribut des Layers verbunden (in diesem Fall der Art der Straßenbäume). Nachdem Sie die Geometrie gezeichnet haben, können Sie auf der Registerkarte "Attribute" weitere Angaben zur Geometrie vergeben.
Geometrie erstellen
Je nachdem welche Vorlage (und damit auch welchen Geometrietyp) Sie zum Editieren ausgewählt haben, variiert der eigentliche Vorgang des Skizze Erstellens.
•Punkte: Klicken Sie in die Karte, um einen Punkt zu setzen.
•Polygone, Polylinien: Setzen der Stützpunkte durch Klicken in die Karte; der letzte Punkt wird mit einem Doppelklick gesetzt.
•Mit "ENTF" wird der letzte gesetzte Stützpunkt entfernt, mit "ESC" wird die Skizze abgebrochen.
Möchten Sie den Entwurf übernehmen, klicken Sie auf "OK".
Hinweis Wenn Sie die Option "Fangen" aktiviert haben, werden standardmäßig nur Stützpunkte von Geometrien gefangen (z.B. Eckpunkte von Polygonen oder Polylinien), nicht aber auf Linien selbst. Halten Sie beim Setzen der Stützpunkte einer Geometrie die SHIFT-Taste gedrückt, um zusätzlich auch auf Linien fangen zu können. |
Geometrie bearbeiten
Nachdem Sie eine Geometrie gezeichnet haben, können Sie diese im Nachhinein weiter bearbeiten. Wählen Sie dazu die zu bearbeitende Geometrie durch einen einfachen Klick darauf aus.
Sie können die Geometrie
•vergrößern/verkleinern |
|
Klicken Sie auf eines der 8 Quadrate, welche die Bounding Box der Geometrie definieren, und ziehen Sie bei gedrückter Maustaste die Form in die gewollte Größe. |
|
•verschieben |
|
Klicken Sie in die Geometrie und ziehen Sie die Form bei gedrückter Maustaste an die gewünschte Stelle im Kartenbild. |
|
•drehen |
|
Klicken Sie auf das Quadrat oberhalb der Geometrie und drehen Sie die Geometrie bei gedrückter Maustaste in die gewünschte Lage. |
|
Klicken Sie anschließend ein weiteres Mal in die Geometrie, um sich die Stützpunkte der Geometrie anzeigen zu lassen (jeder Klick in die Geometrie wechselt zwischen der Bounding Box und den Stützpunkten hin und her).
Sie können die
•Stützpunkte verschieben |
|
Klicken Sie auf das Quadrat oberhalb der Geometrie und drehen Sie die Geometrie bei gedrückter Maustaste in die gewünschte Lage. |
|
•neue Stützpunkteeinfügen |
|
Klicken Sie mit der linken Maustaste auf einen weißen Stützpunkt (Ghost-Vertice) und ziehen Sie ihn mit gedrückter Maustaste an die gewünschte Position. Der weiße Stützpunkt ändert sich nun zu einem grauen Stützpunkt und es werden zwei neue weiße Stützpunkte eingefügt. |
|
•Stützpunkte löschen |
|
Klicken Sie mit der rechten Maustaste auf einen beliebigen Stützpunkt und wählen Sie aus dem Kontextmenü die Option "Löschen" aus. Der Stützpunkt wird aus der Geometrie entfernt. |
|
Hinweis Es ist möglich in der Bearbeitung die Fangfunktion zu verwenden, um z. B. einzelne Stützpunkte der Skizze neu auf einem Feature zu fangen. Um jedoch die gesamte Skizze zu verschieben, muss zuerst die Fangfunktion deaktiviert werden, indem der Haken im Kontrollkästchen "Fangen" entfernt wird. |
Attribute
Auf der Registerkarte "Attribute" werden Ihnen die Attribute einer ausgewählten Geometrie angezeigt. Je nach editierbaren Layer, können sich die Attribute unterscheiden. Die Eingabe kann in
•Eingabefeldern (hier z. B. 'Maßnahme'): durch die Eingabe eines frei wählbaren Textes,
•Auswahlfeldern (hier 'Art_DESC'): durch die Auswahl eines vorhandenen Wertes aus der Auswahlliste oder in
•Datumsfeldern (hier 'Sicherung'): durch die Auswahl eines Datums in einem Kalender
erfolgen.
•Unter Umständen kann es außerdem möglich sein, dass Dateien als Anlagen zu einer Geometrie hinzugefügt werden können. In diesem Fall erscheint im Register "Attribute" der Bereich "Anlagen".
Haben Sie mehrere Features ausgewählt, wird Ihnen das im unteren Bereich des Dialoges hinter der Steuerleiste angezeigt.
Steuerleiste
Mithilfe der Steuerleiste unterhalb der Attribute können Sie zwischen den einzelnen Features wechseln. Die aktuell in Bearbeitung befindliche Geometrie wird dabei im Kartenbild mittels einer "Bounding Box" hervorgehoben.
Attribute für ein ausgewähltes oder für alle ausgewählten Features übernehmen ("Massenoperation")
Haben Sie Attribute des aktuell angezeigten Features geändert und möchten diese Änderungen speichern, klicken Sie auf "OK". |
|
Möchten Sie jedoch eine Massenverarbeitung durchführen, d. h. eines oder auch mehrere geänderte Attribute für alle ausgewählten Features übernehmen, klicken Sie auf "OK für Alle" und das oder die Attribut(e) werden für alle ausgewählten Features auf gleiche Werte gesetzt. Aus Sicherheitsgründen müssen Sie den Speichervorgang erneut bestätigen. |