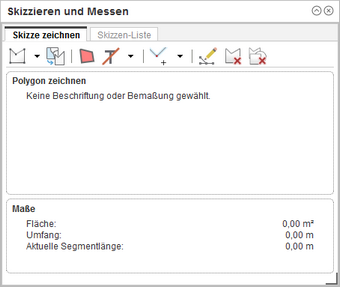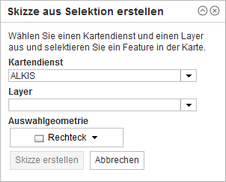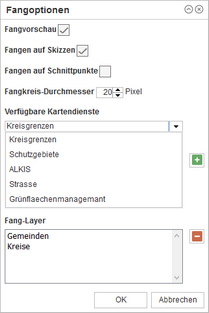Mit diesem Werkzeug können Sie verschiedenste Geometrietypen skizzieren und bemaßen. Ihnen stehen folgende Einstellmöglichkeiten im Reiter "Skizzen zeichnen" zur Verfügung:
Skizze zeichnen
Die verfügbaren Schaltflächen im Reiter "Skizze zeichen" sind von links nach rechts:
•Wählen Sie anhand des Symbols einen zu skizzierenden Geometrietyp aus. Sie haben die Auswahl zwischen einem Rechteck, einem Freihand-Polygon, einer Freihand-Linie, einer Linie, einem Punkt, einem Polygon, einer Polylinie, einem Text oder einem Kreis. Diese Auflistung ist konfigurierbar und kann auch eingeschränkt sein.
•Der aktuell gewählte Geometrietyp ist anhand des Symbols auf der Schaltfläche erkennbar. Außerdem erscheint im Werkzeugfenster ein kurzer textlicher Hinweis, welche Einstellungen gerade gewählt sind.
 Skizze aus Selektion erstellen
Skizze aus Selektion erstellen
Mit Hilfe dieser Funktion erzeugen Sie eine Skizze auf Basis von vorhandenen Objekten in der Karte. Durch Klick auf die Schaltfläche öffnet sich ein weiteres Fenster, in dem der Kartendienst und der Layer ausgewählt werden, auf deren Grundlage Sie eine Skizze erstellen möchten. Mit einer frei wählbaren Auswahlgeometrie markieren Sie anschließend ein oder mehrere Objekte in der Karte. Über die Schaltfläche "Skizze erstellen" erzeugen Sie aus den markierten Objekten eine Skizze, die Sie nachträglich noch bearbeiten können.
Schließen Sie anschließend den Dialog über "Abbrechen" oder über das Kreuz in der rechten, oberen Ecke des Fensters.
Hinweise Diese Schaltfläche ist optional und kann durch eine Konfiguration des GIS-Administrators auch nicht zur Verfügung stehen.
Wenn Sie mehrere Objekte selektieren, müssen diese Objekte räumlich zusammenhängen, damit aus dieser Selektion eine Skizze erstellt werden kann. Es wird aus dem Umring der Selektion immer genau eine Skizze erzeugt. |
•Klicken Sie auf diese Schaltfläche, um die Skizze (Fläche, Linie etc.) graphisch anzupassen oder den Text zu gestalten. Je nach gewähltem Geometrietyp werden die dazu passenden Ausgestaltungsmöglichkeiten angeboten. Die gerade gewählte Ausgestaltung wird in der Schaltfläche symbolhaft dargestellt.
Kein Text / Beschriften / Bemaßen
•Über diese Schaltfläche legen Sie eine Beschriftung oder Bemaßung für die Skizze fest. Folgende Einstellungen sind möglich:
 Kein Text: Skizzen werden ohne eine Beschriftung oder Bemaßung gezeichnet.
Kein Text: Skizzen werden ohne eine Beschriftung oder Bemaßung gezeichnet.
 Beschriften: Im Werkzeugfenster erscheint ein Eingabefeld, in das Sie einen Text für eine Beschriftung einer Skizze eingeben können. Mit der Option "Text merken" bleibt der eingegebene Text erhalten und Sie können weitere Skizzen mit derselben Beschriftung zeichnen. Die Beschriftung einer Skizze wird immer mit einer Standard-Ausgestaltung erstellt. Diese kann jedoch nachträglich über die Schaltfläche "Skizze bearbeiten" und anschließender Markierung der Beschriftung verändert werden (z.B. Schriftgröße, Schriftfarbe, Schriftumrandung, etc.).
Beschriften: Im Werkzeugfenster erscheint ein Eingabefeld, in das Sie einen Text für eine Beschriftung einer Skizze eingeben können. Mit der Option "Text merken" bleibt der eingegebene Text erhalten und Sie können weitere Skizzen mit derselben Beschriftung zeichnen. Die Beschriftung einer Skizze wird immer mit einer Standard-Ausgestaltung erstellt. Diese kann jedoch nachträglich über die Schaltfläche "Skizze bearbeiten" und anschließender Markierung der Beschriftung verändert werden (z.B. Schriftgröße, Schriftfarbe, Schriftumrandung, etc.).
 Bemaßen: Hiermit wird die Skizze mit dessen Maßen beschriftet. Je nach gewähltem Geometrietyp kann gewählt werden, was bemaßt werden soll, z. B. die Fläche, der Umfang oder die Segmentlängen. Die Bemaßung einer Skizze wird immer mit einer Standard-Ausgestaltung erstellt. Diese kann jedoch nachträglich über die Schaltfläche "Skizze bearbeiten" verändert werden (z .B. Schriftgröße, Schriftfarbe, Schriftumrandung, etc.).
Bemaßen: Hiermit wird die Skizze mit dessen Maßen beschriftet. Je nach gewähltem Geometrietyp kann gewählt werden, was bemaßt werden soll, z. B. die Fläche, der Umfang oder die Segmentlängen. Die Bemaßung einer Skizze wird immer mit einer Standard-Ausgestaltung erstellt. Diese kann jedoch nachträglich über die Schaltfläche "Skizze bearbeiten" verändert werden (z .B. Schriftgröße, Schriftfarbe, Schriftumrandung, etc.).
Hinweis Diese Schaltfläche ist konfigurierbar, so dass auch weniger Einstellmöglichkeiten zur Verfügung stehen können. |
•Klicken Sie auf die Schaltfläche "Fangfunktion", um das Fangen für die zu zeichnende Skizze zu aktivieren. Fangen ist nur bei den Geometrietypen Punkt, Polygon und Polylinie möglich.
•Mit Klick auf den Pfeil neben der Schaltftläche "Fangfunktion" können Sie ein Fenster für die "Fang-Optionen" öffnen. Definieren Sie dort mit der Option "Fangvorschau", ob im Fangkreis mit einem roten Kreuz angezeigt werden soll worauf gefangen wird. Mit "Fangen auf Skizzen" legen Sie fest, ob das Fangen auch auf in der Karte vorhandene Skizzen aktiviert werden soll. Geben Sie außerdem unter "Fangkreis-Durchmesser" den Durchmesser des Fangkreises in Pixeln ein. Wählen Sie weiterhin, aus welchem Kartendienst ein Layer zum Fangen genutzt werden soll. Der Inhalt des Feldes "Verfügbare Layer" passt sich der Auswahl des Kartendienstes an. Wählen Sie einen oder mehrere Layer aus und klicken Sie auf die Schaltfläche "+", um den Layer als Fang-Layer zur Verfügung zu stellen. Schließen Sie den Dialog anschließend mit "OK".
Mit dieser Schaltfläche wechseln Sie in den Bearbeitungsmodus und können die bereits vorhandenen Skizzen bearbeiten.
Klicken Sie auf diese Schaltfläche, um die jeweils zuletzt gezeichnete Skizze zu löschen.
Über diese Schaltfläche löschen Sie alle Skizzen in der Karte.
Im Werkzeugfenster erscheinen unterhalb der Schaltflächen zwei Bereiche.
Bereich Zeichnen
Hier werden die aktuell gewählten Einstellungen zum Zeichnen einer Skizze bezüglich des Geometrietyps, der Beschriftung und der Bemaßung aufgeführt.
Bereich Maße (letzte Skizze)
Je nach Geometrietyp wird im Bereich "Maße (letzte Skizze)" die Bemaßung (z. B. Umfang, Fläche, Gesamtstrecke, Radius etc.) der zuletzt bzw. der aktuell gezeichneten Skizze dynamisch angezeigt.